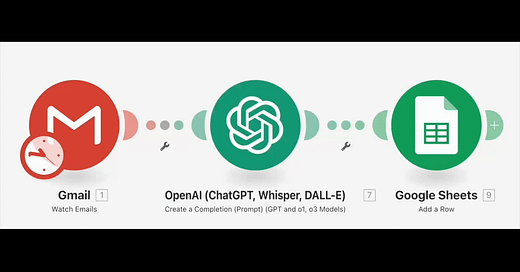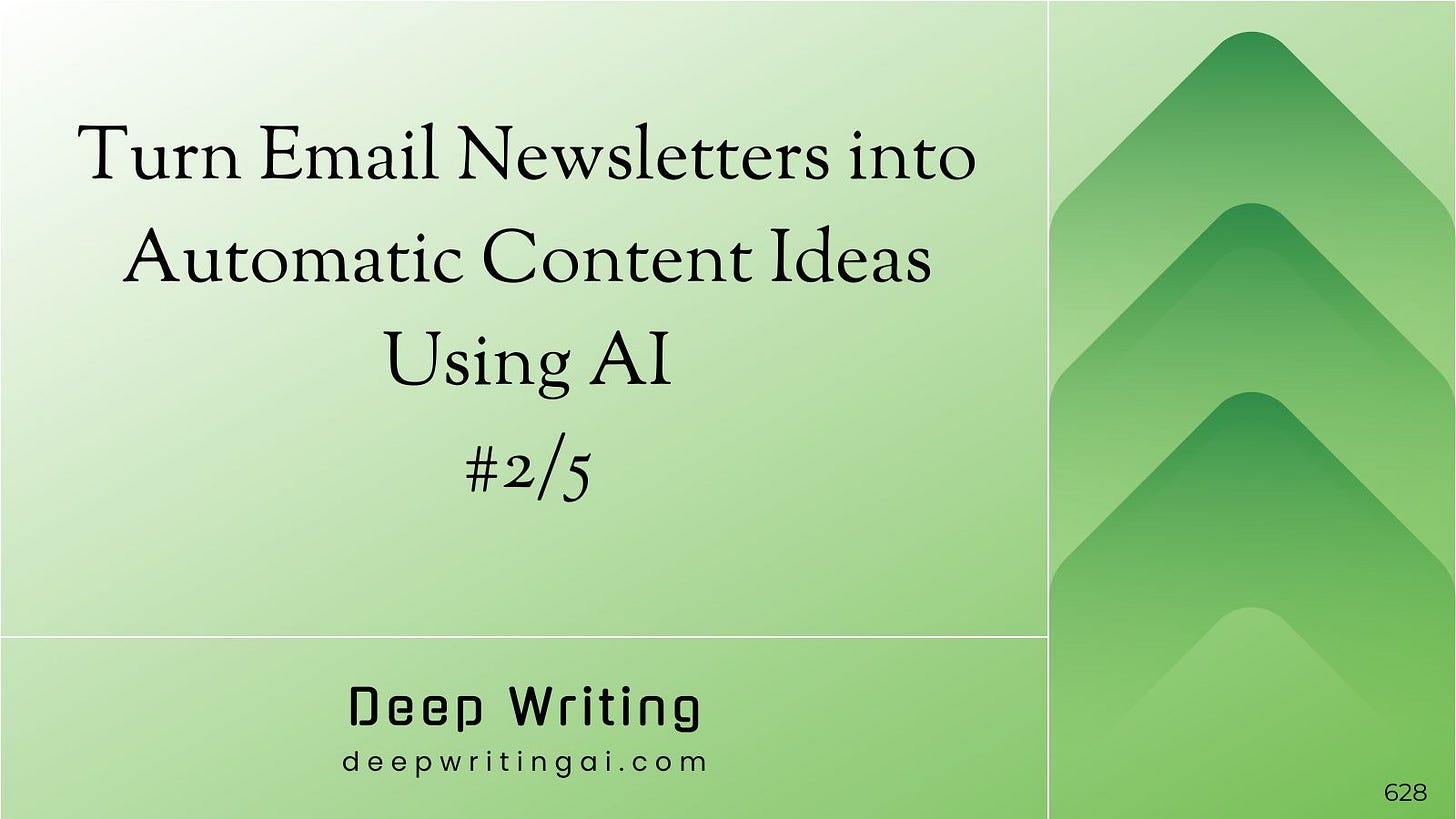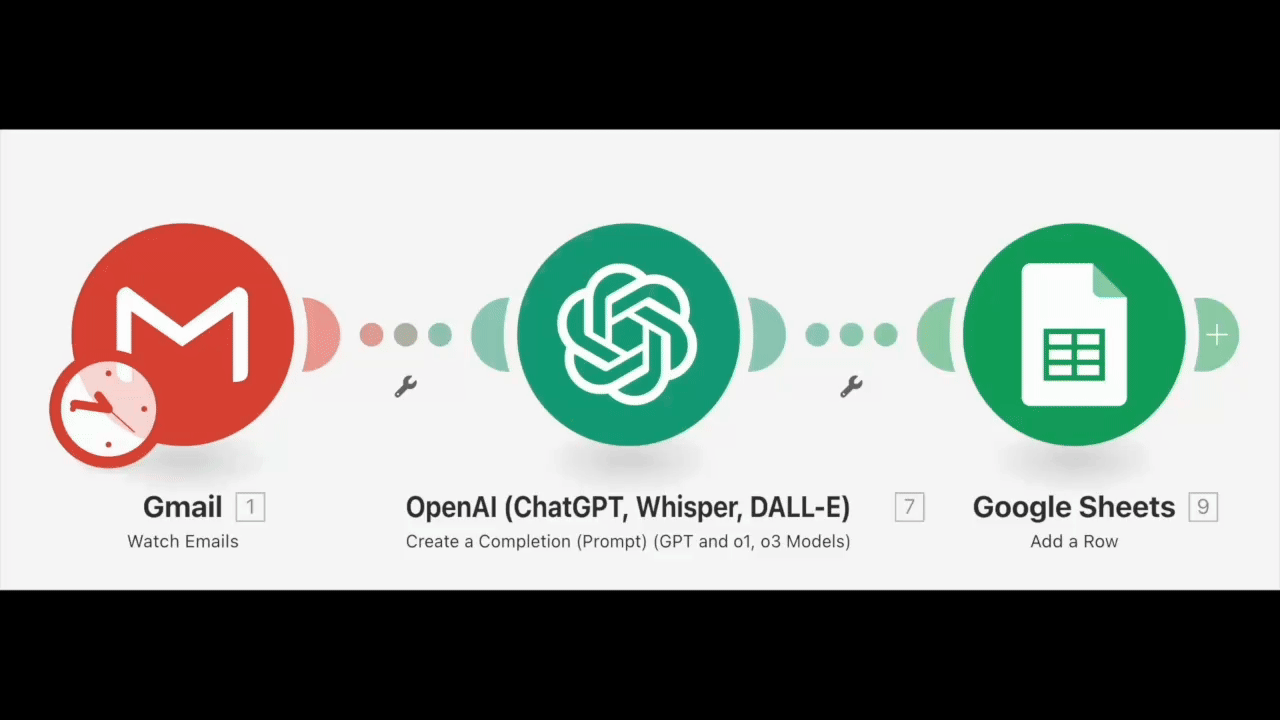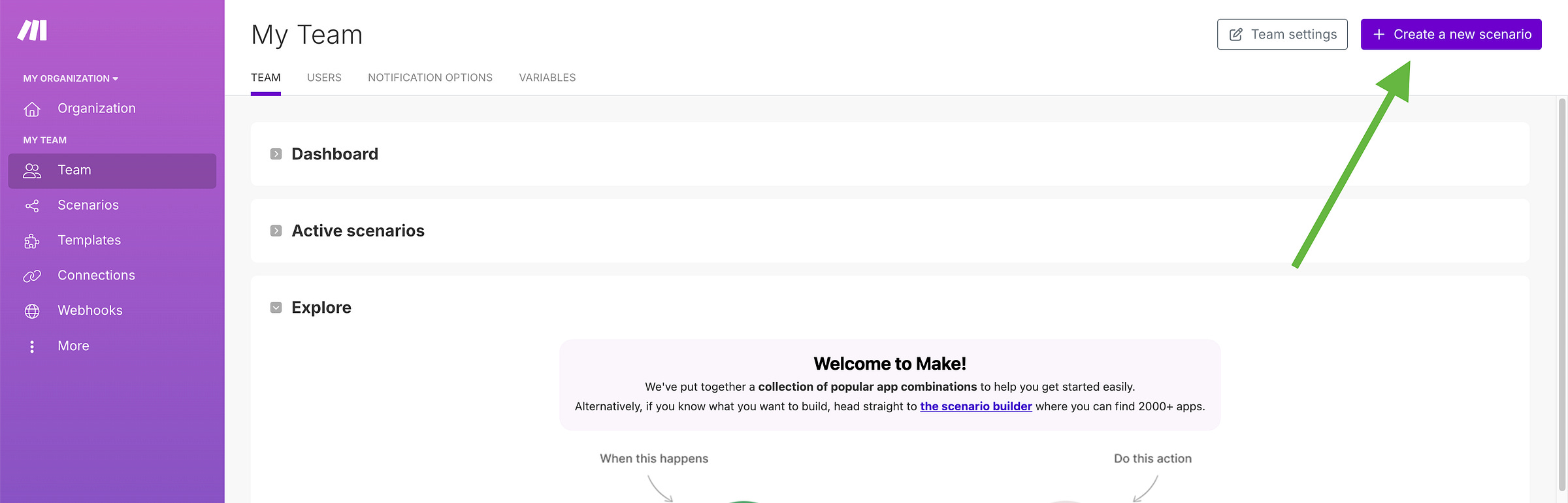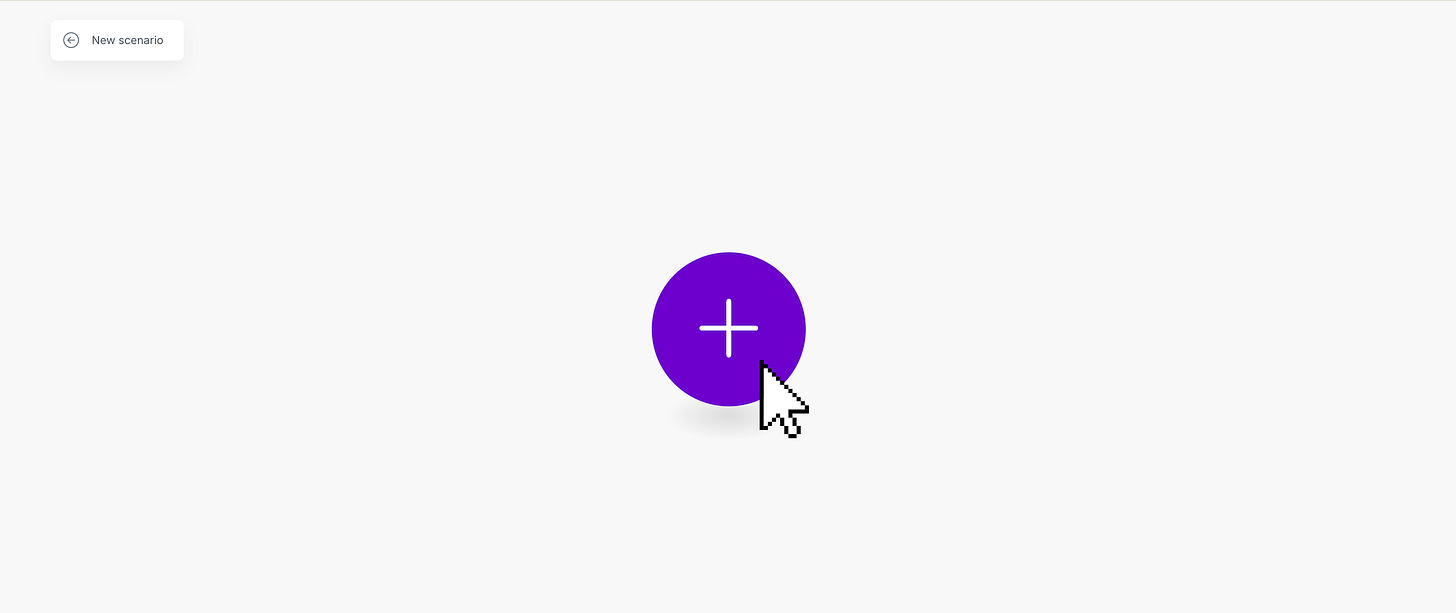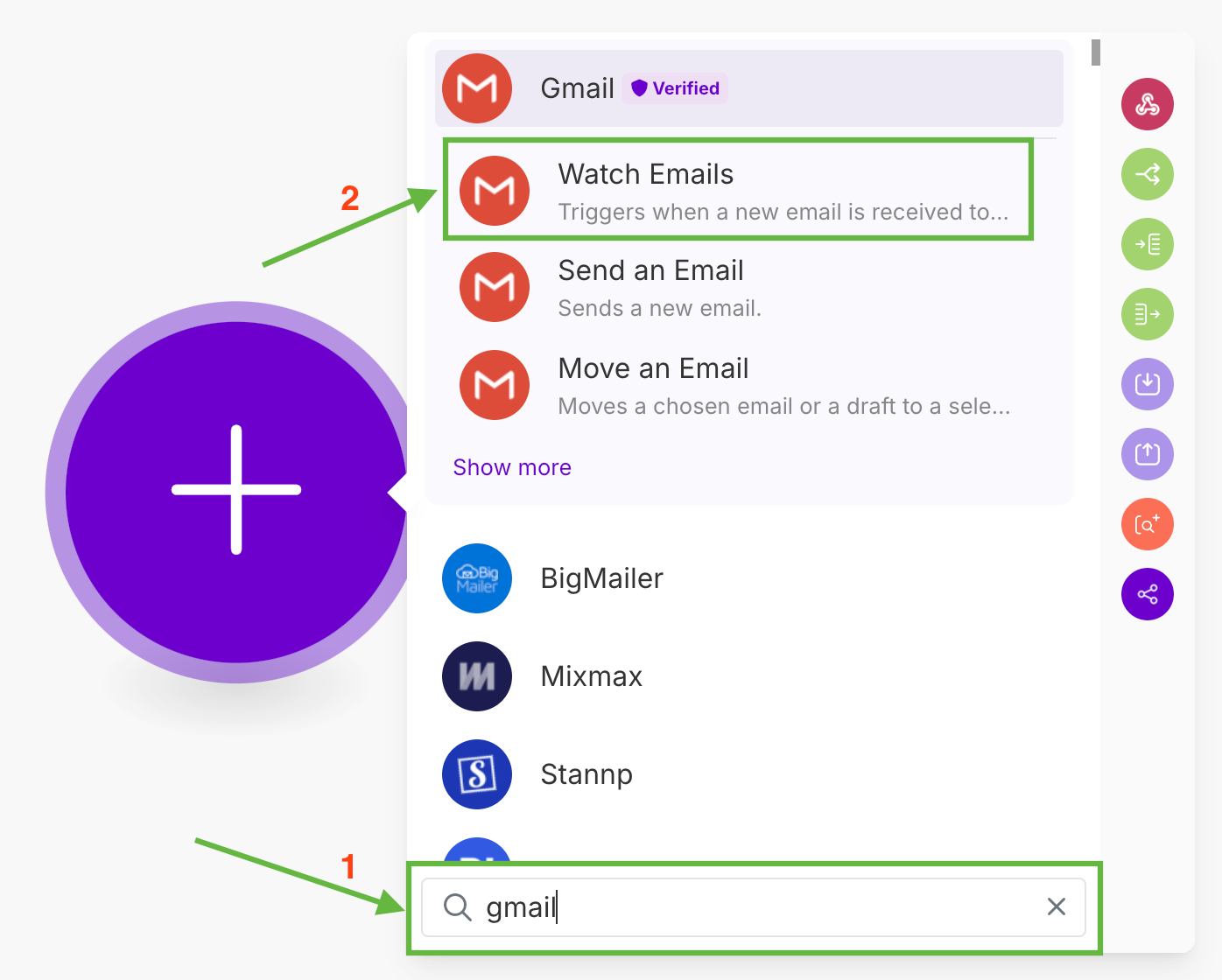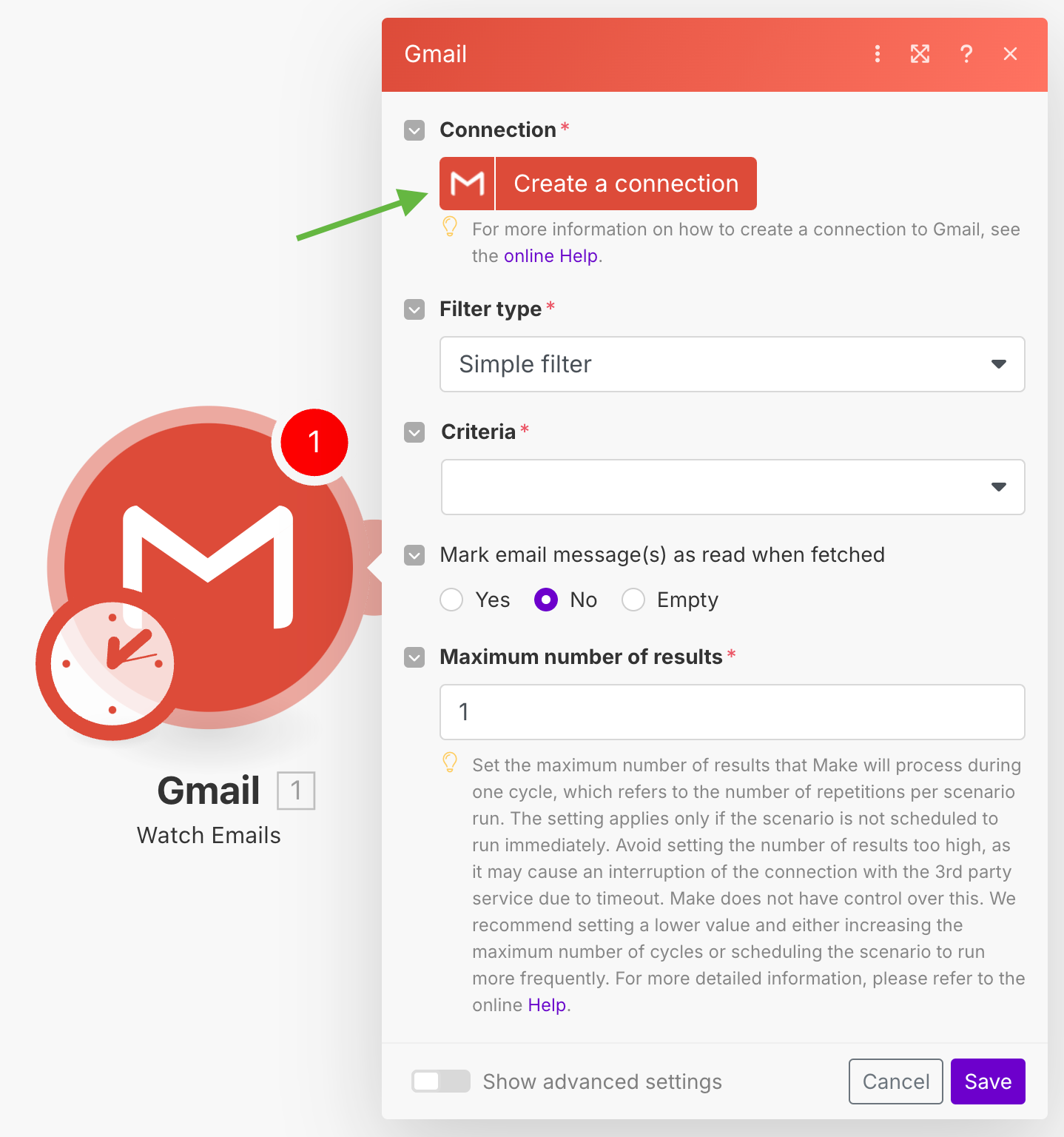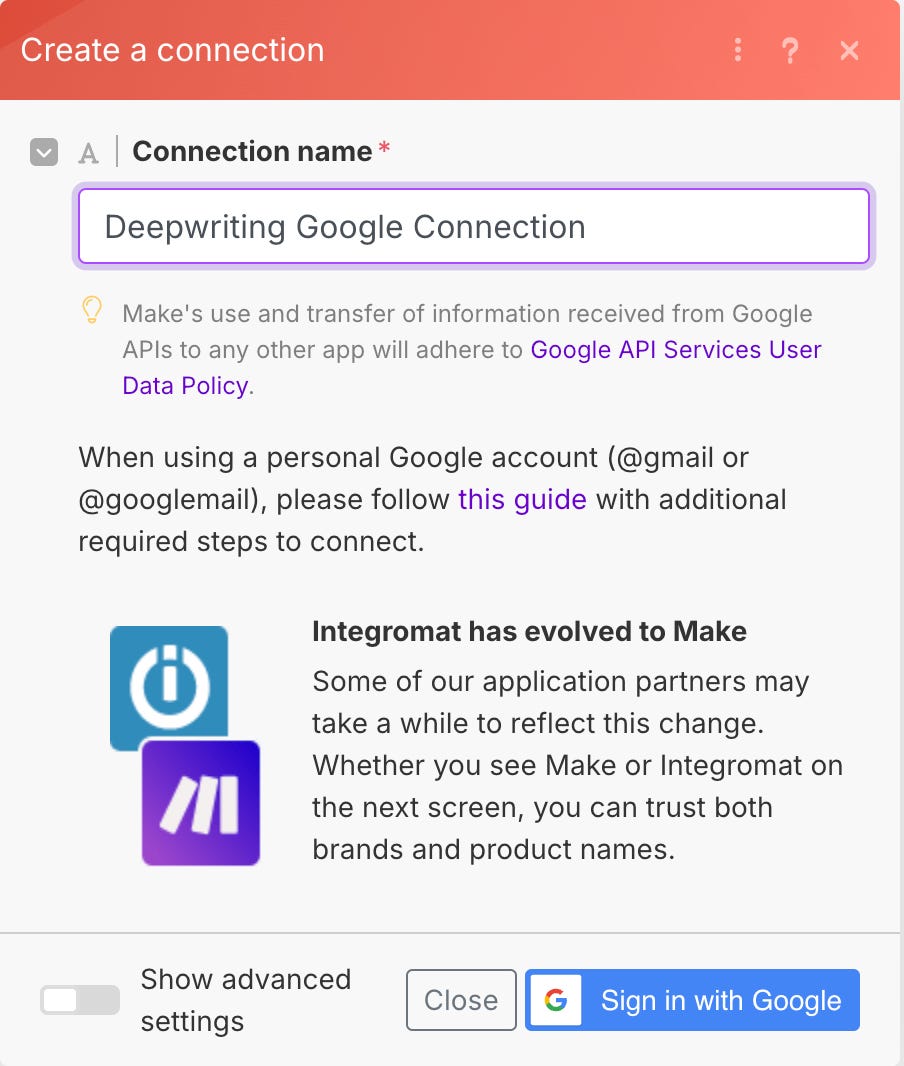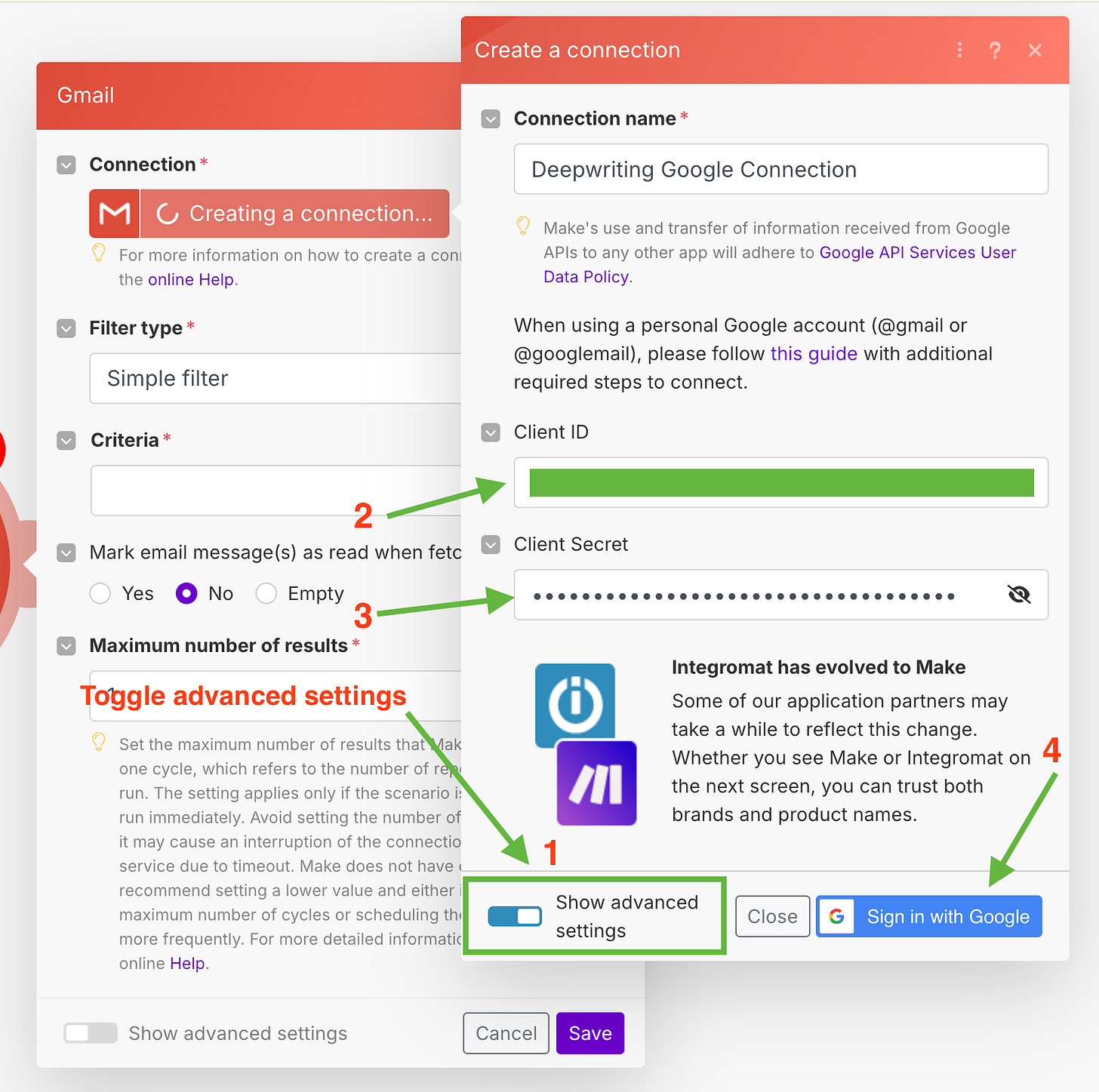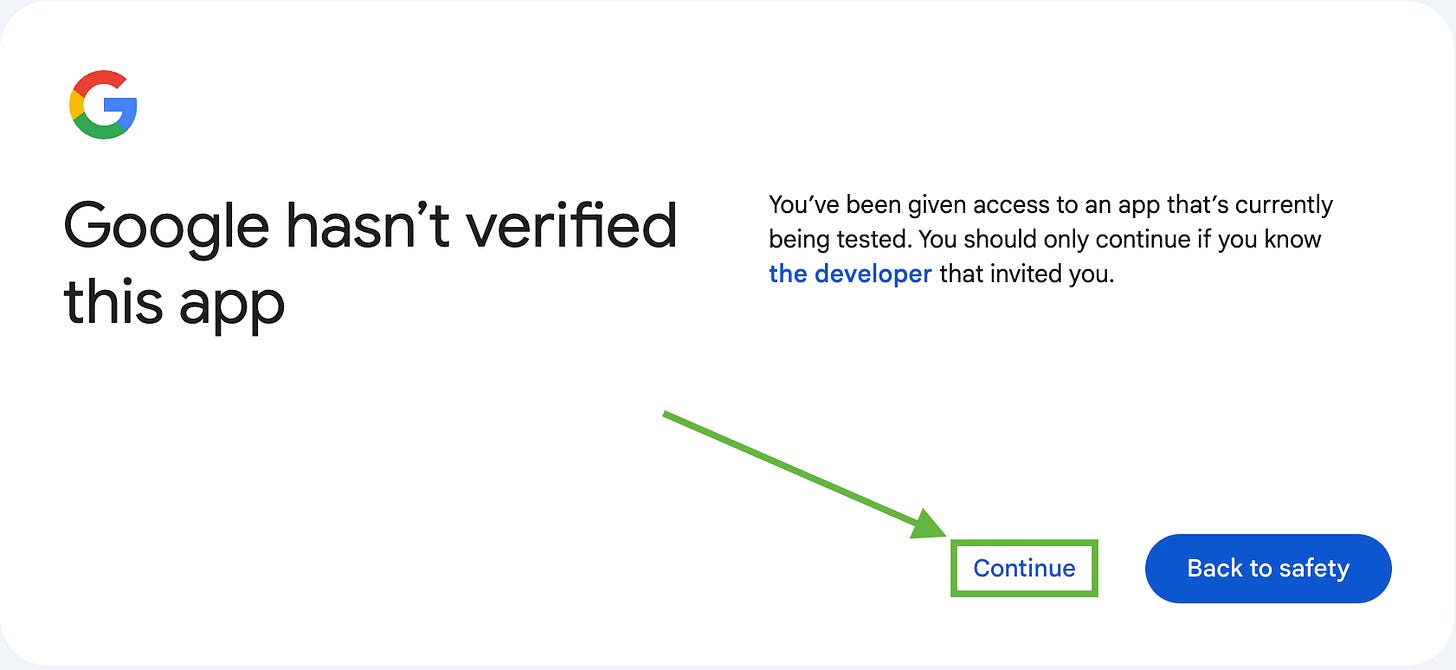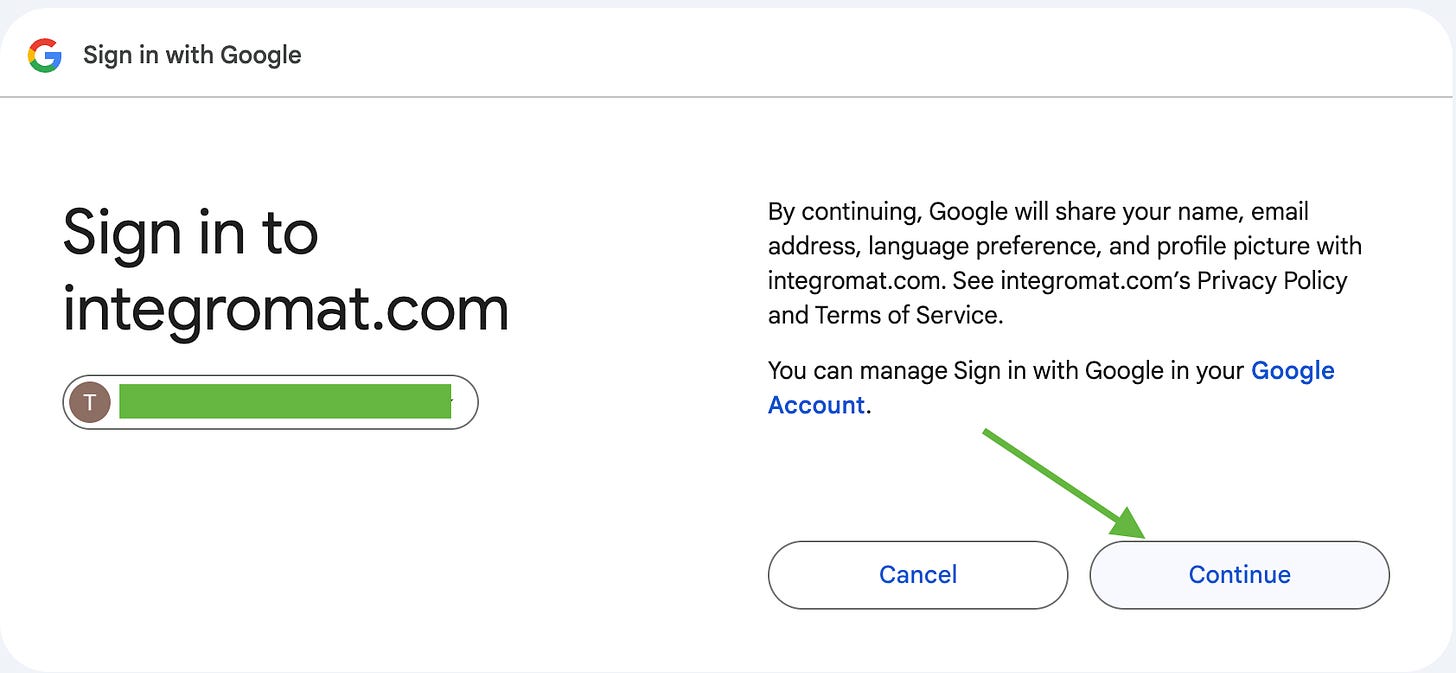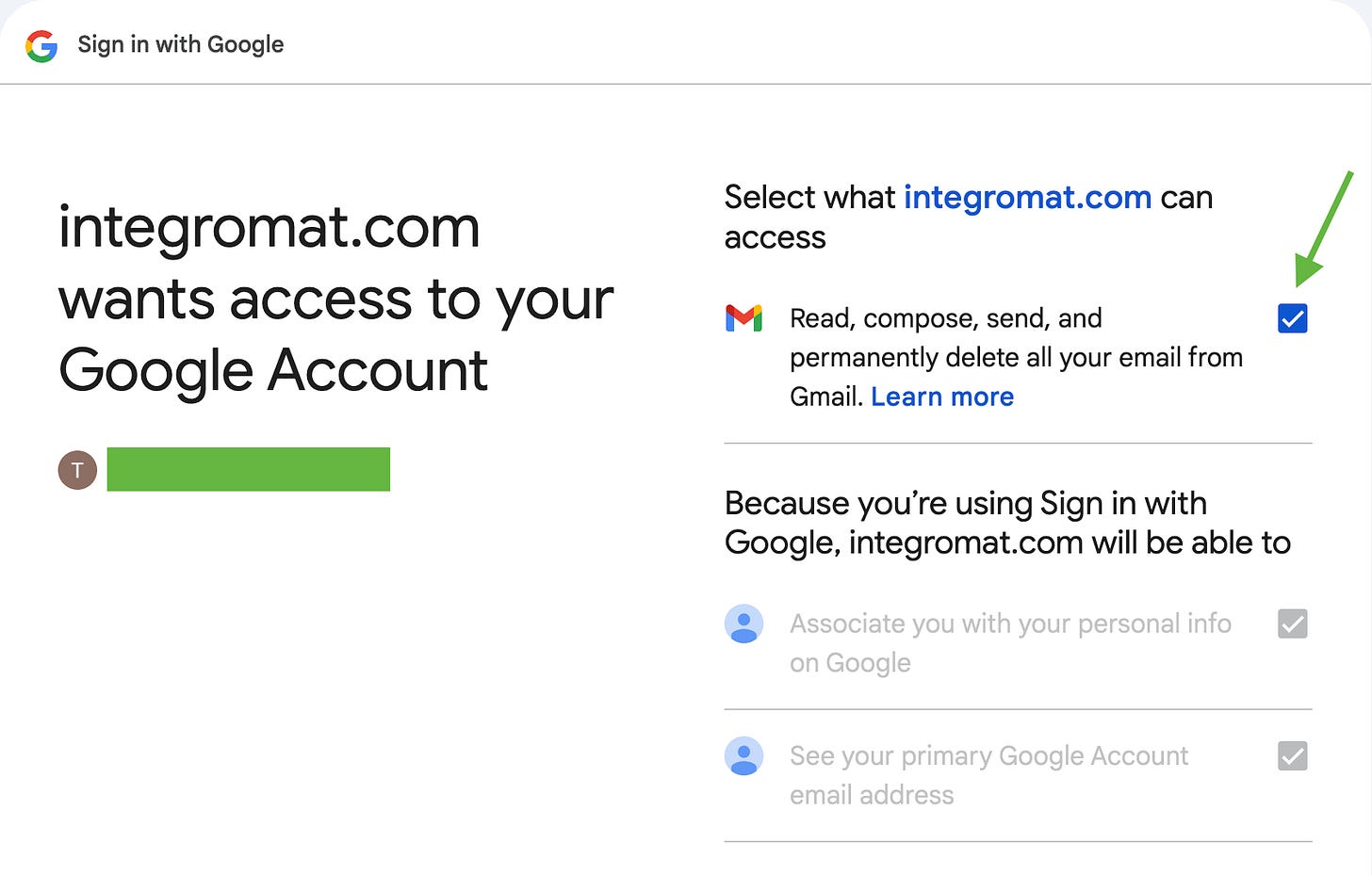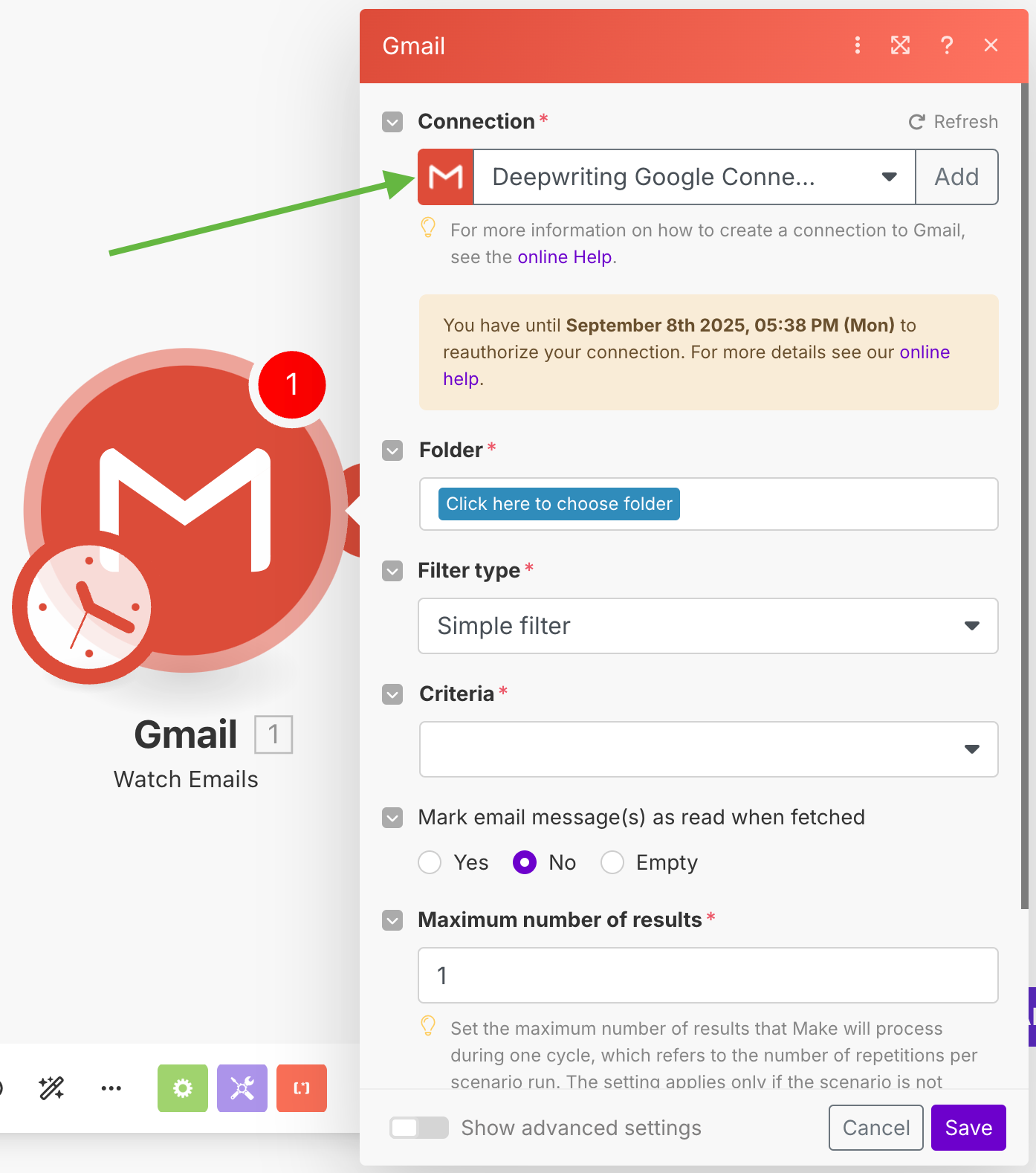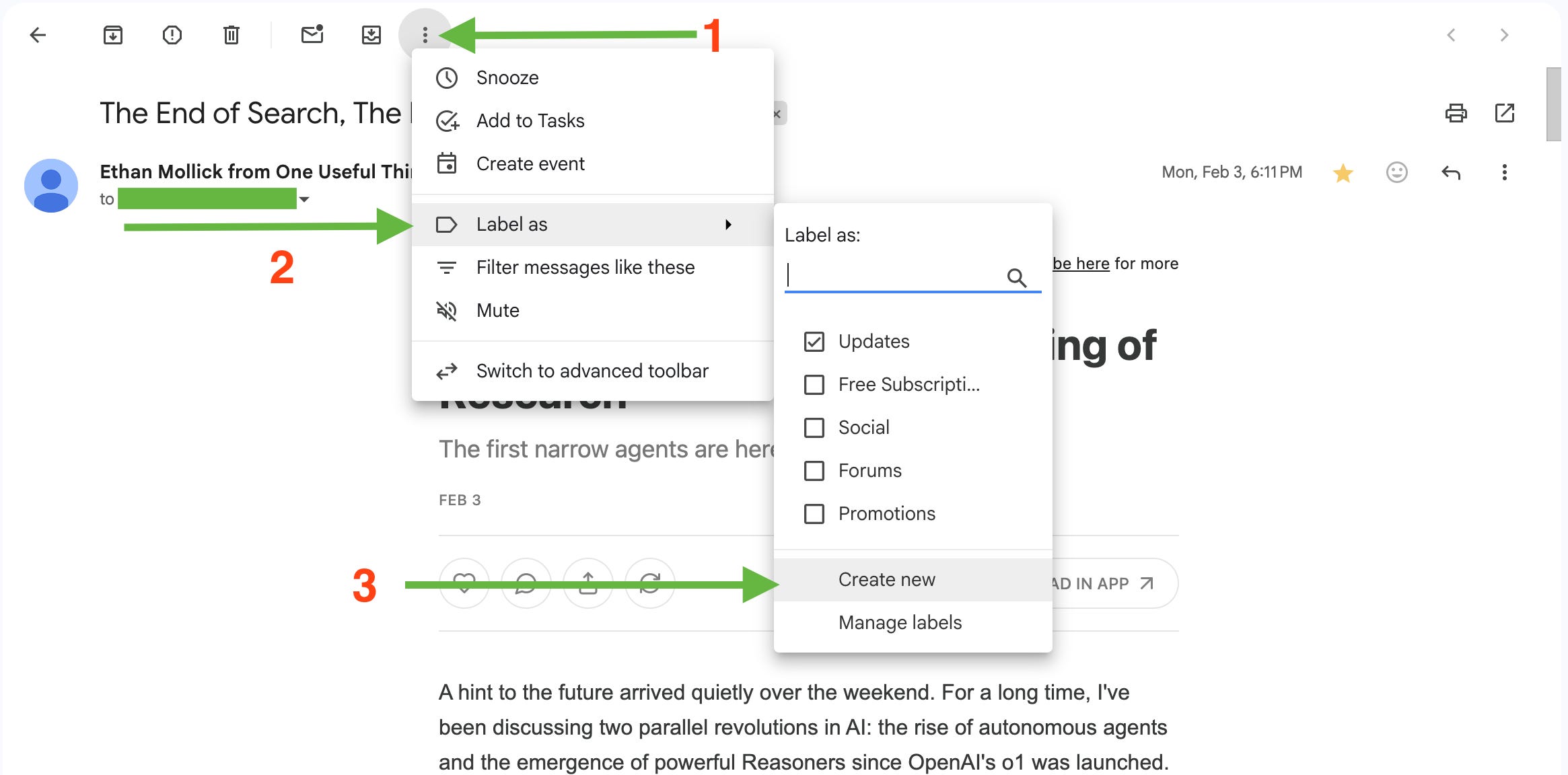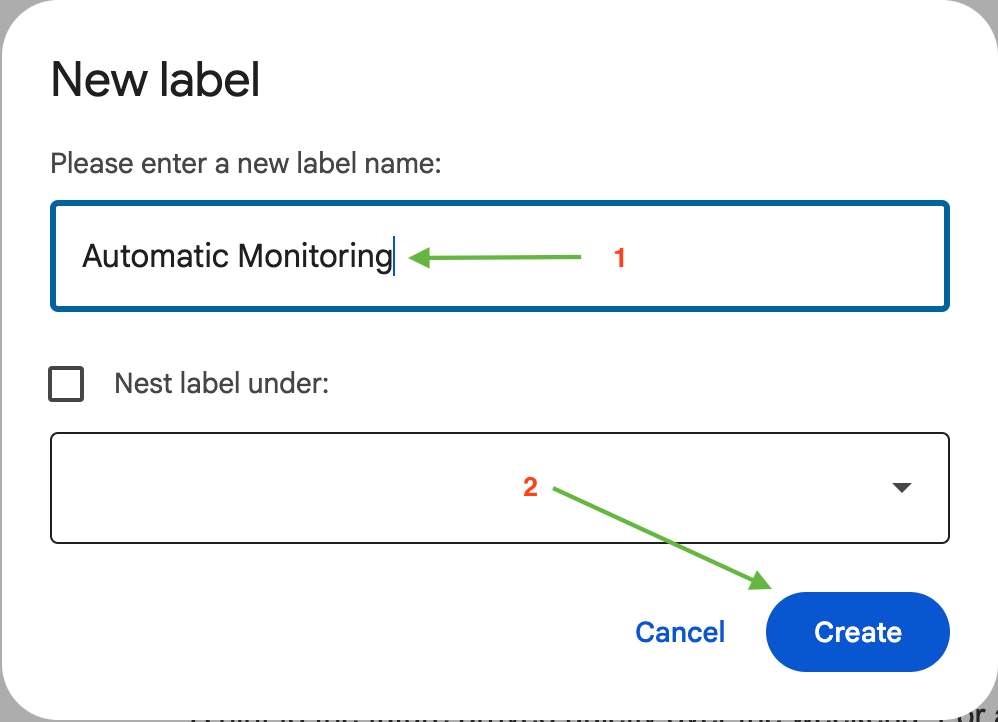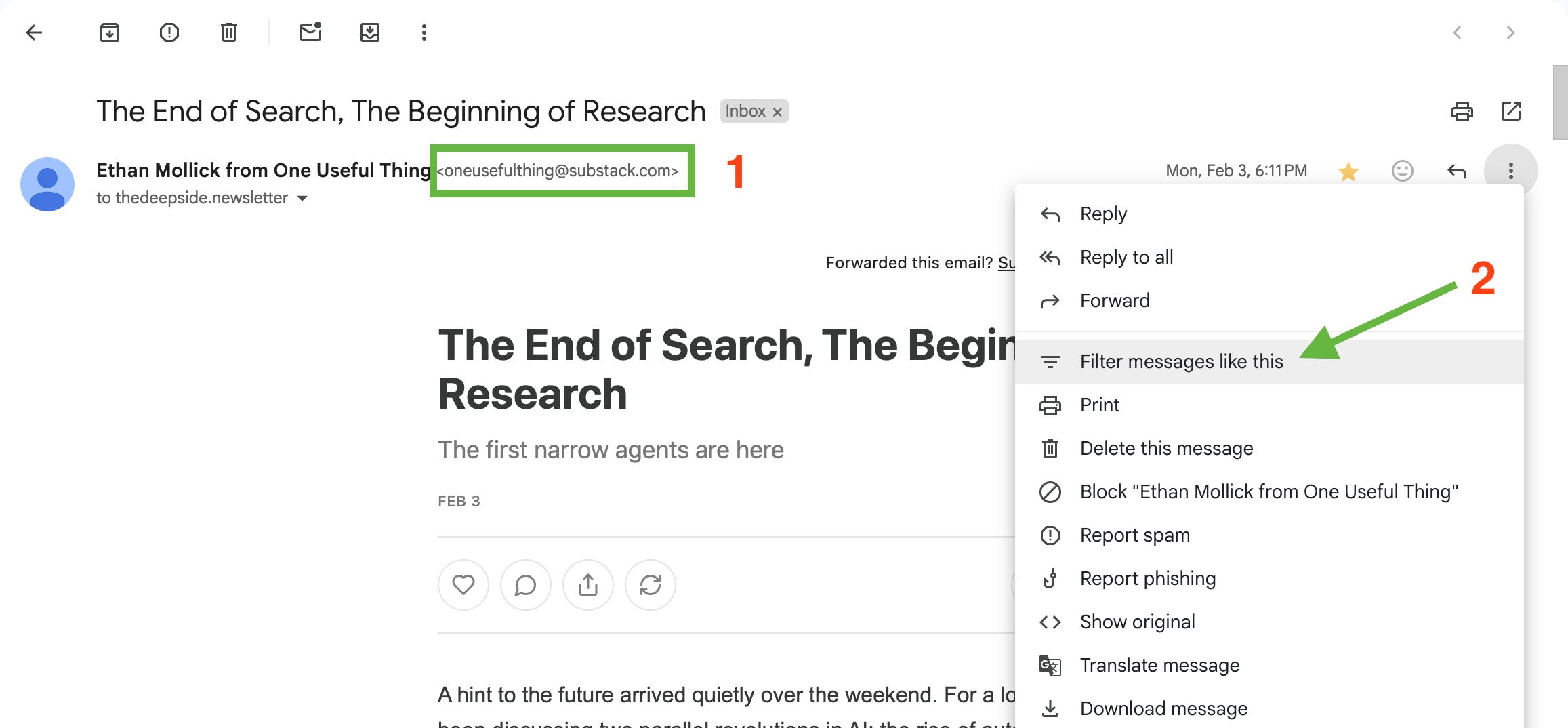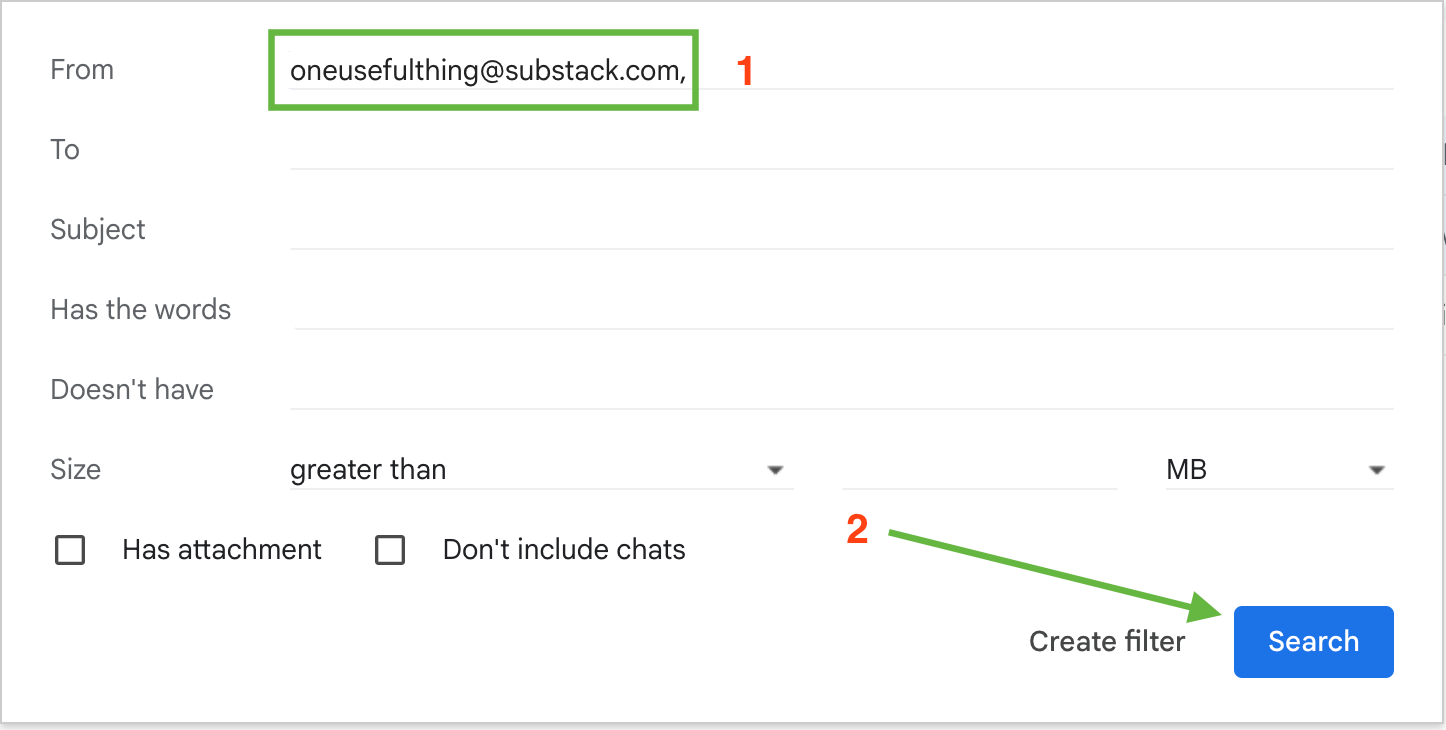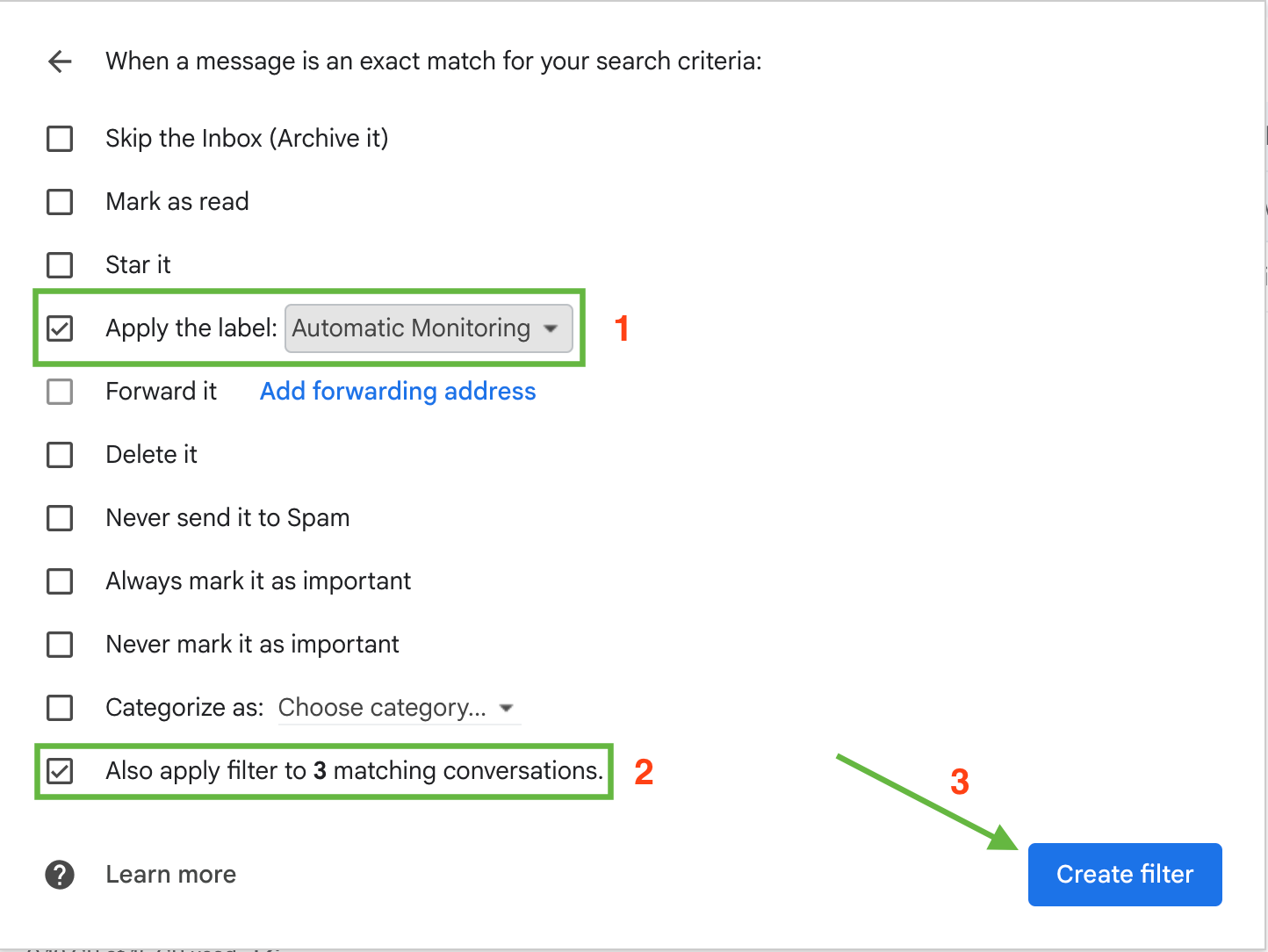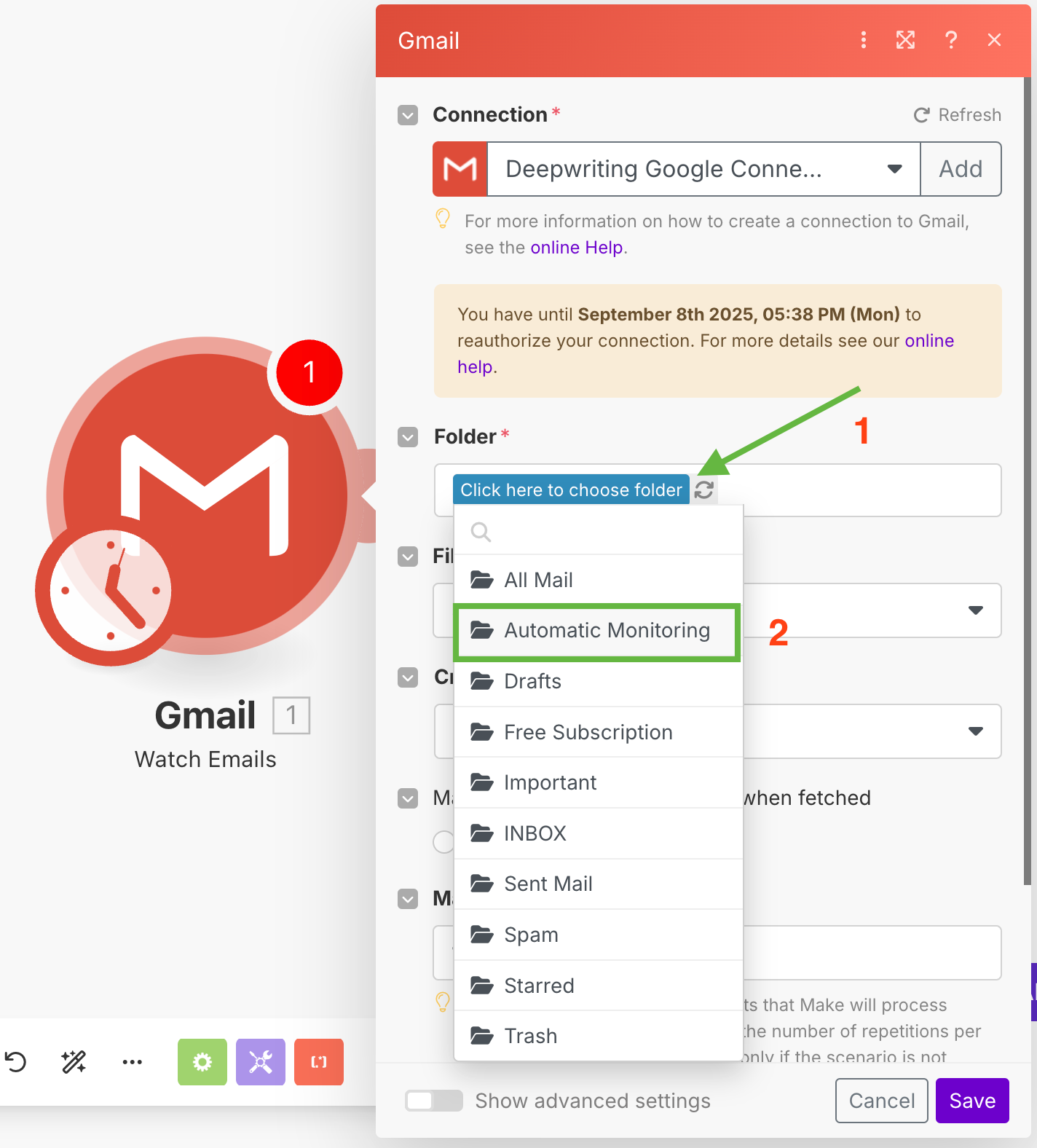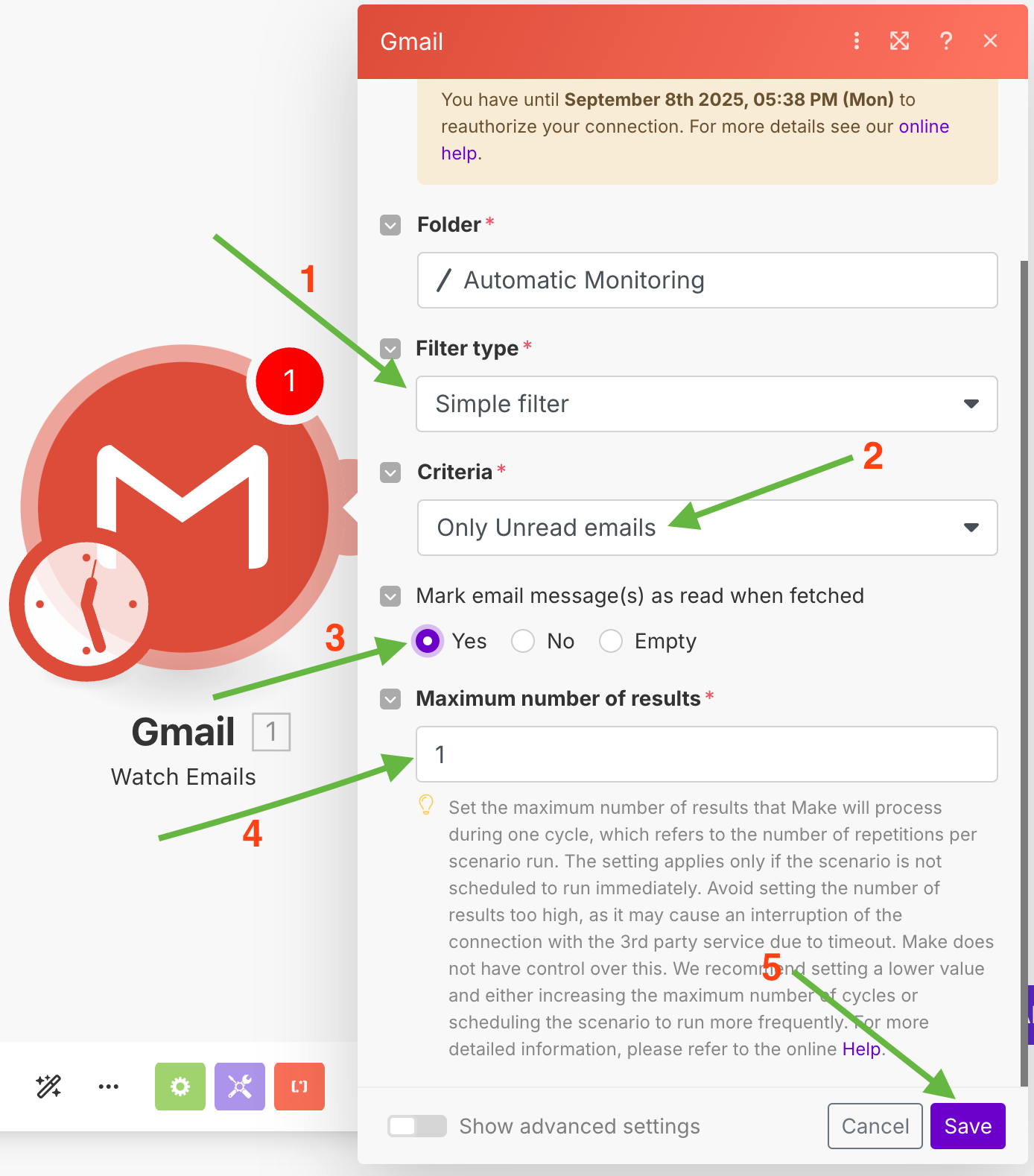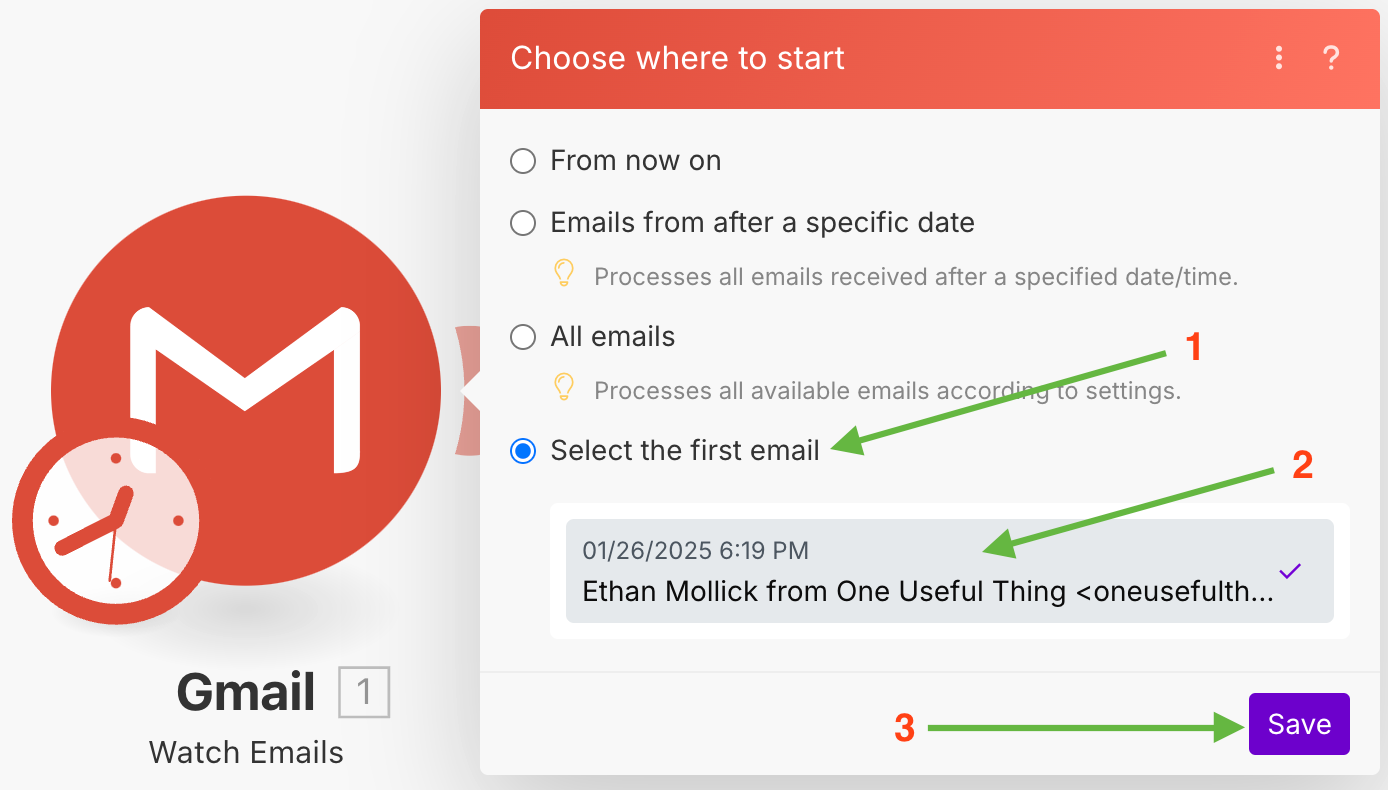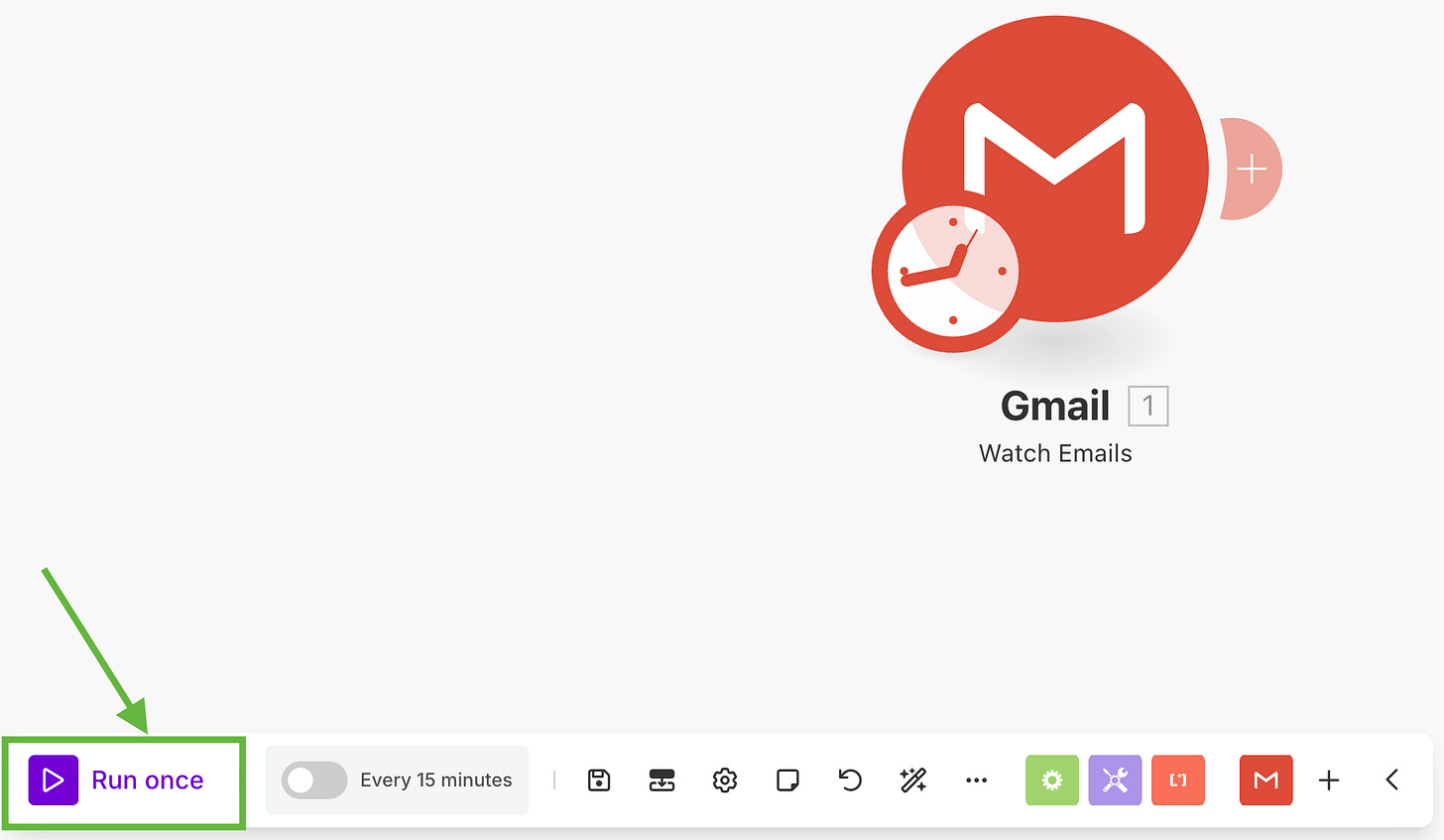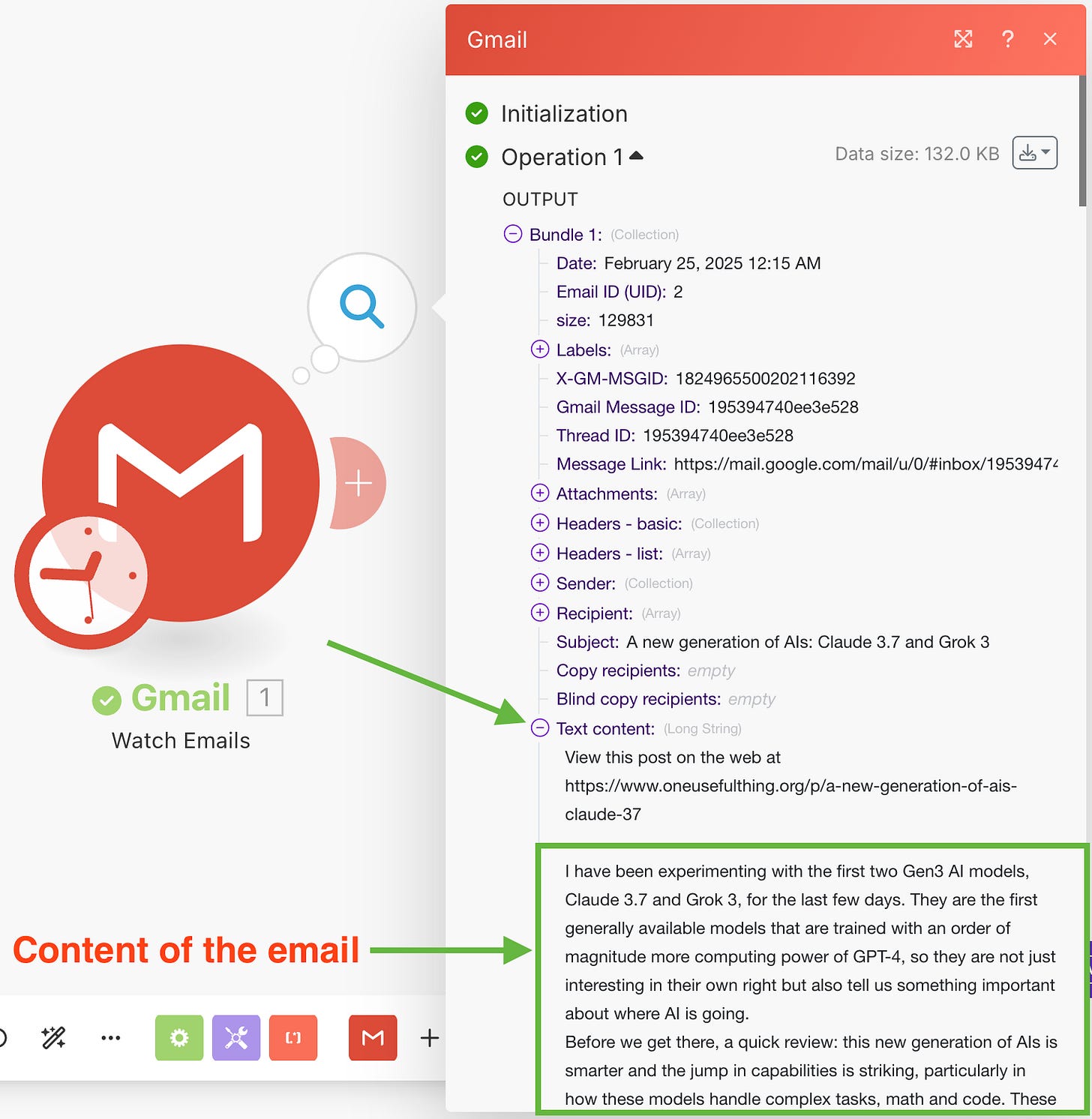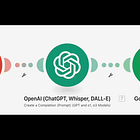How to Automatically Extract Content Ideas from Your Newsletter Subscriptions Using AI (Part 2/5)
Connecting Gmail to Make.com
Your newsletter subscriptions are a goldmine of content ideas.
Each one contains ideas that could inspire your next viral post or solve a content creation challenge.
But with dozens arriving weekly, it’s impossible to extract every valuable insight manually.
What if those newsletters could automatically transform into content ideas that your audience would love while you sleep?
In this series, we’re building an AI-powered system that:
Monitors your Gmail inbox for newsletters from your favourite senders
Uses AI to find insights from those newsletters
Generates content ideas inspired by the incoming newsletter but tailored specifically to your audience
Provides each article a ‘Potential’ score indicating which ones will likely resonate most strongly
Stores everything in Google Sheets so you can instantly find most relevant content ideas for your audience
All without you lifting a finger.
Here’s a preview of what this system will do
Read an unread email from your inbox
Push that through the automation
Output 3 article ideas based on this email but tailored to YOUR audience
Mark the email as read so we don’t process it again
Let’s go!!!
Series Breakdown
Since the whole automation requires quite a few steps, I’ve broken this series into 5 parts:
Setting up our Google Cloud Project so that we can automatically monitor our inbox
Connecting Gmail to Make, our automation engine
Getting an API key from OpenAI
Connecting Gmail to ChatGPT and extracting article ideas
Storing the article ideas in Google Sheets
We’ve already completed part #1 here:
Today, we’ll connect our Gmail account to Make so we can automatically monitor our inbox through Make.com for newsletters from our favorite senders.
Note: Nobody will be able to access your inbox automatically apart from you.
This article is more comprehensive than usual and includes many screenshots to guide you through each step. For the best experience, view it on a larger screen.
If you’re reading this in email, it may be clipped due to length. Click here to view the full tutorial on the website.
Let’s begin.
What is Make?
Make.com is a powerful automation platform that connects different apps together without coding.
For our newsletter content extraction system, Make is the engine that powers everything, connecting Gmail, AI tools, and storage solutions.
The free plan allows for 1,000 operations per month, which is more than enough for our newsletter monitoring system.
If you don’t already have a Make account, head over and sign up for their free plan.
1. Create a New Scenario in Make.com
Log in to Make.com and go to your Dashboard.
Click on Create a new scenario.
This will open a blank workflow canvas where we’ll build our automation.
2. Add the Gmail Module
Click on the “+” (Add Module) button in the center of the canvas.
This is where we’ll start building our workflow. Think of each module as a building block that performs a specific function.
Search for “Gmail” in the module list.
Select Watch Emails.
The Watch Emails module is our starting point. It will check your Gmail account for new emails based on criteria we set.
3. Connect Gmail to Make.com
This is where the Google Cloud Project we set up in the last article comes into play. We need to use the credentials we created to establish the secure connection between Make.com and Gmail.
In the configuration window, click Create a connection to create a new Gmail connection.
In the connection window:
Give your connection a name (like “Newsletter Gmail Connection”)
Do not click “Sign in with Google” yet. We need to configure some settings first
Toggle Show advanced settings at the bottom of the screen. You’ll see two fields appear:
Client ID
Client Secret
It’s time to use the Google Cloud credentials we saved in the last article.
Copy the Client ID from your Google Cloud Project and paste it in the Client ID field
Copy the Client Secret from your Google Cloud Project and paste it in the Client Secret field
In case you didn’t save them, here’s how you can retrieve the credentials:
Click on the download button to view your credentials
Now click Sign in with Google.
You’ll be taken to a Google authorization screen. Select the Gmail account that you added as a test user in the Google Cloud Project.
You might see a warning that “Google hasn’t verified this app.” This is normal for applications in testing mode. Click Continue.
Don’t worry about the warning. Since you created this Google Cloud Project yourself, you’re essentially connecting to your own app.
Next, you’ll see a permission screen asking to grant Make.com (which might show as “integromat.com”) access to your Gmail.
Make was previously called "Integromat," so don’t be confused if you see this name during the setup process - they’re the same platform.
Make sure to check the box that allows it to “Read, compose, send, and permanently delete all your email from Gmail.”
Click Continue to complete the connection.
Note: If you encounter an error saying “Resource not found,” close the window, go back to Make.com, and restart the connection process.
When the connection is successful, you’ll see your connection name appear in the dropdown
Congratulations! Your Gmail account is now connected to Make.com.
4. Set Up a Newsletter Label in Gmail (Recommended)
You have two options for monitoring newsletters:
Monitor your entire inbox (simpler but less focused)
Monitor only specific newsletters using labels (recommended)
I recommend using labels to focus only on high-quality newsletters relevant to your niche. This prevents your system from getting cluttered with promotional emails or personal messages.
If you prefer to monitor your entire inbox, you can skip to the next section.
To set up a dedicated newsletter label:
Open your Gmail account in a new tab.
Find a newsletter you want to monitor and open it.
Click on the three dots at the top of the email.
Select Label as → Create New from the dropdown
Name your label “Newsletters to Monitor” or “Automatic Monitoring” and click Create.
Copy the email ID of the newsletter you want to monitor
Click on the three dots at the right side of the email and select Filter messages like this
In the window that pops up, mention the email ID you just copied into the From field
Click Search
Next, tick the checkbox that says “Apply the label” and select the label you just created from the dropdown
Also, select the checkbox that says “Also apply filter to …” so that all the previous emails from this sender also gets labelled
Click Create Filter
Repeat this process for other newsletters you want to include in your monitoring system.
This selective approach gives you complete control over which sources feed into your content idea system.
5. Configure the Gmail Module
Now, let’s configure how the Gmail module created in Make monitors your inbox:
For Folder, you have two options:
If using labels (recommended): Click on “Click here to choose a folder” and select the label you just created
If monitoring your entire inbox: select INBOX
Set Filter type to “Simple filter.”
For Criteria select “Only Unread emails” so we do not process the same emails repeatedly
Set Mark email message(s) as read when fetched to “Yes” - this ensures we don’t process the same email twice.
For Maximum number of results, enter “1” for testing. We’ll increase this later when everything is working properly.
Click Save to apply these settings.
6. Test Your Scenario
Let’s make sure your connection is working correctly:
Once done, Make will take you back to the dashboard. Click on “Select the first email” and it should retrieve the first unread email
Click on the fetched email. A tick mark should appear
Click Save
Click on Run once from the Make dashboard
Make will check your Gmail account for the most recent unread email that matches your criteria (either from your label or your inbox).
It will then display the details of the email in a popup window and mark the email as read
To view the text of the email, expand the “Text content” section in the results.
Boom! You can now automatically monitor your inbox from Make.
Why This Matters for Your Writing Business
This automation fundamentally changes how you mine other newsletters for content ideas.
Instead of spending hours manually sifting through your inbox hoping for inspiration, you’re building a system that works for you 24/7.
The Gmail label approach gives you complete control over which newsletters feed into your system.
You can:
Include only high-quality, relevant newsletters
Easily add or remove sources from your monitoring
Keep your inbox organized while the automation works in the background
For writing entrepreneurs, this means:
Never missing valuable ideas hidden in your inbox
Reclaiming hours of research time every week
Building a sustainable content creation system that scales with your business
Creating a permanent asset that grows more valuable over time
Ready to move forward?
Want personalized help building your customized AI system?
I offer 90-minute sessions where we build your custom AI content system together.